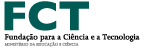e-Learning B-On
Os vídeos existentes no presente tutorial encontram-se em Flash. Se deseja ver os vídeos em ecrã completo pode descarregá-los para o seu computador. Para ver os vídeos descarregados necessita de um leitor de ficheiros FLV.
Existe também um equivalente alternativo do presente tutorial totalmente em Flash.
Índice
- Benvindo
- 1. O que é a b-on?
- 2. O que tem para si?
- 3. Conceitos essenciais
- 4. Fontes de Informação
- 5. Realizar pesquisas
- 6. Pesquisar publicações
- 7. Gerir a área pessoal
- 8. Recursos b-on
Benvindo
O conteúdo que se segue é uma transcrição da narração existente no vídeo:
Bem-vindo à Biblioteca do Conhecimento Online...
Bem-vindo à b-on.
Nos próximos módulos irá ficar a conhecer melhor a b-on e a optimizar as suas pesquisas.
Cada módulo tem uma temática específica e está organizado por capítulos.
A navegação entre eles faz-se através do menu que se apresenta à sua esquerda.
Os módulos foram construídos de forma independente e a sua navegação é livre.
Mas se for um novo utilizador, aconselhamos a que faça o percurso por ordem.
Também pode navegar usando apenas o teclado do seu computador.
A cada tecla de número corresponde um módulo, sendo que ao zero corresponde o módulo 10.
A barra de espaços faz o Play ou a pausa dos vídeos.
As setas para a esquerda e para a direita fazem a navegação entre capítulos.
As setas para cima e para baixo aumentam e diminuem o volume de som.
E a tecla L liga ou desliga as legendas.
Módulo 1. O que é a b-on?
Capítulo 1: A b-on
O conteúdo que se segue é uma transcrição da narração existente no vídeo:
A Biblioteca do Conhecimento Online (b-on) é uma biblioteca virtual que garante o acesso a mais de 17.000 revistas científicas internacionais, de diversas editoras, permitindo a leitura e trabalho sobre um vasto conjunto de artigos em texto integral Esta biblioteca, que começou a ser planeada em 1999, entrou em funcionamento em 2004.
A coordenação, o financiamento público e o acompanhamento da b-on são assegurados pela UMIC Agência para a Sociedade do Conhecimento e a respectiva infraestrutura técnica e de apoio aos utilizadores, bem como a relação comercial com os editores é assegurada pela FCCN Fundação para a Computação Científica Nacional.
A b-on, procura ser um pilar estratégico na construção da Sociedade do Conhecimento garantindo o acesso a um vasto número de publicações e serviços electrónicos à comunidade académica e científica.
Desde a sua criação, tem crescido quer ao nível do número de instituições aderentes, número de utilizadores número de títulos disponibilizados, e downloads efectuados.
↑ Ir para o topoCapítulo 2: Projectos e serviços
O conteúdo que se segue é uma transcrição da narração existente no vídeo:
Para além do acesso aos conteúdos, a b-on realiza acções de formação dirigidas a todos os seus utilizadores com o objectivo de ajudar a tirar um melhor partido do uso dos recursos e serviços electrónicos.
A área A b-on para..., disponibiliza informação de interesse consoante o tipo de utilizador e as suas necessidades.
↑ Ir para o topoCapítulo 3: Acesso ao texto integral
O conteúdo que se segue é uma transcrição da narração existente no vídeo:
O acesso aos conteúdos subscritos só é possível às instituições que integram a rede b-on.
Se a sua instituição não integra esta rede e pretende fazê-lo, pode consultar as condições e requisitos no menu Adesão.
↑ Ir para o topoCapítulo 4: Modelos de licenciamento/subscrição
O conteúdo que se segue é uma transcrição da narração existente no vídeo:
Os conteúdos disponibilizados pela b-on podem estar em um de dois modelos de licenciamento: All for All, ou seja, Tudo para Todos, de subscrição obrigatória, e o modelo Some for Some, apenas para quem quer, e de subscrição facultativa.
Os conteúdos All for All estão distribuídos por dois regimes, o Geral, que integra as instituições académicas, e o Hospitalar para as instituições hospitalares que pela sua tipologia têm acesso a conteúdos específicos.
↑ Ir para o topoMódulo 2. O que tem para si?
Capítulo 1: Acesso a conteúdos internacionais
O conteúdo que se segue é uma transcrição da narração existente no vídeo:
Seja qual for a sua área de estudo ou trabalho, a b-on disponibiliza conteúdos de algumas das melhores editoras internacionais adequados às suas necessidades.
No site, no menu b-on de A-Z encontra esses conteúdos divididos por Recursos e Periódicos.
Se aceder à lista de Recursos seleccione uma letra e veja a lista de recursos associada.
Aqui encontra informação detalhada, área temática, lista de títulos, modelo de licenciamento e acesso directo ao site do Recurso.
Tem também a possibilidade de iniciar uma pesquisa no recurso.
↑ Ir para o topoCapítulo 2: Serviço de pesquisa
O conteúdo que se segue é uma transcrição da narração existente no vídeo:
Com o objectivo de facilitar o acesso aos conteúdos subscritos, a b-on disponibiliza um Serviço de Pesquisa que lhe permite pesquisar em simultâneo em múltiplos recursos.
No entanto, a pesquisa e o acesso a estes conteúdos também pode ser realizado a partir de um qualquer motor de pesquisa ou dos sites dos editores, desde que o computador esteja ligado à internet e através de um endereço IP que pertença à rede b-on.
↑ Ir para o topoCapítulo 3: Formação e Tutoriais
O conteúdo que se segue é uma transcrição da narração existente no vídeo:
A b-on realiza acções de formação presencial, gratuitas, e que pretendem estimular a utilização dos serviços e recursos electrónicos Em Formação, encontra algumas das apresentações que servem de base à formação e organizadas por a áreas especificas de conhecimento.
Nos Tutoriais pode consultar materiais de vários recursos b-on.
↑ Ir para o topoCapítulo 4: O seu perfil
O conteúdo que se segue é uma transcrição da narração existente no vídeo:
Seja qual for o seu perfil de utilizador ou a sua área de conhecimento, a b-on tem conteúdos e informação específica para si.
Comece por explorar a área A b-on para....
Se for estudante encontra aqui informação útil sobre como fazer uma pesquisa, apresentar um trabalho, ou como fazer citações e bibliografias.
Se for professor ou investigador encontra informação sobre avaliação da informação, fontes de informação e open access.
Se entretanto pretende publicar os seus trabalhos, nada como consultar a área Publicar, onde encontra informação que o pode ajudar a definir onde e como publicar e questões relacionadas com os direitos de autor.
Se for um profissional de saúde, também encontra informação que lhe pode ser útil sobre pesquisas, avaliação e uso da informação.
Se for bibliotecário, além da informação sobre a formação e os recursos disponíveis, tem ainda uma opção de login à área de gestão, mas apenas para bibliotecários credenciados.
↑ Ir para o topoMódulo 3. Conceitos essenciais
Capítulo 1: Fontes de informação
O conteúdo que se segue é uma transcrição da narração existente no vídeo:
Os conteúdos disponibilizados pela b-on podem-se agrupar em vários tipos: Bases de dados referenciais, Bases de texto integral e Editoras No módulo seguinte falaremos com mais detalhe destas fontes de informação.
Para iniciar uma pesquisa em qualquer uma destas fontes é necessário definir o tema ou a expressão a pesquisar.
É pois importante aprender a definir as palavras-chave e combiná-las com outras.
↑ Ir para o topoCapítulo 2: Palavras-chave
O conteúdo que se segue é uma transcrição da narração existente no vídeo:
A palavra ou palavras-chave são as expressões que se utilizam na pesquisa e são a chave do sucesso para se obterem bons resultados.
Quanto mais específica for... melhor. Uma palavra generalista gera muitos resultados tornando a análise mais dificil.
Experimente abrir um motor de pesquisa e procure art e veja a quantidade de resultados obtidos.
Depois experimente pop-art e compare as diferenças.
Lembre-se também de fazer a sua pesquisa com expressões em inglês.
A maior parte dos recursos científicos são de origem anglo-saxónica.
Tenha também atenção à ortografia, verificando se as palavras estão escritas correctamente.
Conforme for fazendo a pesquisa experimente usar sinónimos das palavras-chave iniciais.
↑ Ir para o topoCapítulo 3: Operadores booleanos
O conteúdo que se segue é uma transcrição da narração existente no vídeo:
As palavras de ligação como E (ou AND), OU (ou OR) e SEM (ou NOT) são fundamentais para combinar vários termos.
Chamam-se Operadores booleanos.
Veja alguns exemplos práticos.
Se na sua pesquisa sobre pop-art pretende obter resultados relacionados com Andy Warhol, use a expressão E.
Se pretende encontrar documentos que contenham uma ou a outra expressão, então use OU.
Se pretende artigos onde não se refira este artista, então use a expressão SEM.
↑ Ir para o topoCapítulo 4: Truncaturas
O conteúdo que se segue é uma transcrição da narração existente no vídeo:
A truncatura é um auxiliar de pesquisa que permite recuperar todas as palavras com a mesma raiz ou o singular/plural da mesma palavra.
São representadas pelos caracteres ? e *.
O ponto de interrogação ? utiliza-se para substituir um caracter.
Por exemplo, pode utilizar a expressão wom?n, e assim abrir o leque da pesquisa para women ou woman.
Ou no caso de procurar palavras derivadas, com um ou mais caracteres, use o asterisco *, por exemplo, child*, dará resultados para children, childhood, child-care, etc.
↑ Ir para o topoCapítulo 5: Em resumo
O conteúdo que se segue é uma transcrição da narração existente no vídeo:
Antes de iniciar a sua pesquisa deve: Identificar as palavras-chave e fazer uma lista; Procurar sinónimos e variantes da grafia que possam ser cobertos com truncaturas e boleanos; Identificar termos abrangentes e específicos que possam alargar ou refinar os resultados obtidos.
↑ Ir para o topoMódulo 4. Fontes de Informação
Capítulo 1: Bases referenciais
O conteúdo que se segue é uma transcrição da narração existente no vídeo:
Geralmente incluem apenas as referências bibliográficas e o resumos dos artigos.
Por vezes podem ter o link para o texto integral.
Existem bases de dados referenciais específicas e multidisciplinares.
↑ Ir para o topoCapítulo 2: Bases de texto integral
O conteúdo que se segue é uma transcrição da narração existente no vídeo:
As bases de texto integral permitem o acesso não só aos resumos e referências mas também ao texto integral.
Por não serem as detentoras dos conteúdos, muitas vezes não podem disponibilizar os últimos números devido ao periodo de embargo imposto pelas editoras.
Existem bases de texto integral específicas e multidisciplinares.
↑ Ir para o topoCapítulo 3: Editoras
O conteúdo que se segue é uma transcrição da narração existente no vídeo:
Disponibilizam o acesso a conteúdos científicos como periódicos e livros, que são revistos por especialistas das diferentes áreas científicas.
Existem editoras específicas e multidisciplinares.
↑ Ir para o topoCapítulo 4: Periódicos científicos
O conteúdo que se segue é uma transcrição da narração existente no vídeo:
Os periódicos são publicações científicas de carácter regular, cuja principal característica é a de apenas publicarem artigos revistos por peritos da mesma área de conhecimento.
↑ Ir para o topoCapítulo 5: Catálogos de bibliotecas
O conteúdo que se segue é uma transcrição da narração existente no vídeo:
Os catálogos de bibliotecas são bases de dados bibliográficas que nos ajudam a localizar os documentos, mas não os apresentam.
Um bom exemplo é a Biblioteca Nacional.
Se fizer aqui uma pesquisa encontra na referência das obras a indicação da sua localização física através da cota.
↑ Ir para o topoCapítulo 6: Motores de Pesquisa
O conteúdo que se segue é uma transcrição da narração existente no vídeo:
Um motor de pesquisa é um instrumento que permite encontrar na Web, de forma muito rápida, a informação pretendida.
No entanto, por serem genéricos, não estão organizados por assuntos, obtêm muita informação diversificada, não classificada nem avaliada.
↑ Ir para o topoMódulo 5. Realizar pesquisas
Capítulo 1: Realizar pesquisas
O conteúdo que se segue é uma transcrição da narração existente no vídeo:
A pesquisa de conteúdos através da b-on está disponível no site http://www.b-on.pt.
Na página inicial da b-on está disponível um campo único de pesquisa por Termo e que é a opção mais fácil e rápida de pesquisar nos conteúdos disponíveis.
Para lançar a pesquisa introduza o termo a pesquisar, por exemplo global warming, depois clique no ícone Procurar ou utilize a tecla Enter.
Para outros níveis de acesso aos conteúdos, existe a opção Serviço de Pesquisa.
↑ Ir para o topoCapítulo 2: Pesquisa básica
O conteúdo que se segue é uma transcrição da narração existente no vídeo:
Clique sobre o link Serviço de Pesquisa e será direcionado para o ecrã do modo Pesquisa básica.
Esta pesquisa pode ser efectuada em três campos diferentes: Palavra-chave, Título, Autor.
Clique sobre a caixa de opções e selecione o campo no qual deseja pesquisar (ex.: palavra-chave).
Introduza o(s) termo(s) de pesquisa (ex.: global warming).
Pode refinar a sua pesquisa clicando sobre o link Opções de pesquisa.
Selecione, entre as opções, o limitador pretendido, por exemplo Disciplina: Ciências Atmosféricas e da Terra.
Pode selecionar outros filtros (ex.: Boleano/ Frase) e combinar o modo de pesquisa com os expansores disponíveis: Aplicar palavras relacionadas, Pesquisar também no texto integral dos artigos, Pesquisar assuntos relacionados.
Selecione entre as opções Limitar resultados para restringir o âmbito da pesquisa (ex.: Data de publicação: 2005).
Para fechar as Opções de pesquisa, clique novamente sobre o link.
Para lançar a pesquisa, clique em Pesquisar.
↑ Ir para o topoCapítulo 3: Pesquisa avançada
O conteúdo que se segue é uma transcrição da narração existente no vídeo:
O modo de Pesquisa avançada é outra opção do Serviço de pesquisa que permite definir com maior especificidade a pesquisa nos conteúdos disponíveis.
Clique sobre o link Pesquisa avançada e será direcionado para o ecrã do modo Pesquisa avançada.
Esta pesquisa é efetuada num ou mais dos seguintes campos: Texto completo, Autor, Título, Termos do assunto, Journal Title/Source, Resumo, ISSN, ISBN.
Os diferentes campos podem ser combinados entre si através dos operadores boleanos AND, OR ou NOT.
Introduza os seus termos de pesquisa (ex.: global warming) em dois campos (ex.: Texto completo e termos do assunto).
Selecione um dos operadores boleanos para combinar os dois campos de pesquisa.
Para adicionar ou remover novos campos de pesquisa, clique nos botões (+) e (-).
Tal como na Pesquisa básica, o modo de Pesquisa avançada pode ser combinado com algumas Opções de pesquisa.
Para lançar a pesquisa, clique em Pesquisar.
↑ Ir para o topoCapítulo 4: Resultados de pesquisa
O conteúdo que se segue é uma transcrição da narração existente no vídeo:
Se um Iniciador de pesquisa estiver disponível para a pesquisa lançada, o mesmo aparece no topo da lista.
(Os iniciadores de pesquisa são referências-chave sobre os termos em pesquisa que incluem links para artigos, imagens, vídeos, etc.) A lista dos resultados pode ser ordenada por Relevância ou por Data. Para alterar a ordem, clique sobre o respetivo link e selecione uma das opções.
No link Opções de página existem várias possibilidades de configuração do ecrã dos Resultados de pesquisa: Formato de resultado, Imagem QuickView, Resultados por página, Layout da página.
No link Compartilhar existem outras funcionalidades disponíveis: Adicionar à pasta, Criar um alerta, Usar Permlink Os resultados encontrados podem ser visualizados em diferentes modos.
Clique sobre o título para aceder a um novo ecrã com o Resumo detalhado.
Clique sobre o ícone Pré-visualização à direita do título para aceder ao resumo.
Clique sobre o link Texto completo por baixo do título para aceder ao conteúdo na integra. Alguns textos estão em formato PDF e/ou em formato HTML.
Ao clicar no link Texto completo correspondente ao formato PDF, tem acesso a um novo ecrã onde o conteúdo é apresentado na integra conforme a versão do editor.
Do lado esquerdo do ecrã tem algumas ferramentas de visualização disponíveis.
No topo do ecrã tem a opção de voltar à Lista de resultados, voltar ao Serviço de pesquisa para Refinar a pesquisa e, ainda, fazer o Download do PDF.
Ao clicar no link Texto completo correspondente ao formato HTML, tem acesso a um novo ecrã onde o texto é apresentado na integra sem qualquer formatação.
O formato HTML permite traduzir o texto num outro idioma, através do botão Traduzir e permite também aceder à versão audio do texto original através do botão Listen.
Na página de visualização do texto completo tanto em PDF como em HTML tem disponíveis várias ferramentas do lado direito do ecrã: Adicionar à pasta, Imprimir, Enviar por e-mail, Salvar, Citar, Exportar, Criar observação, Link permanente, Compartilhar.
↑ Ir para o topoCapítulo 5: Exportação de referências
O conteúdo que se segue é uma transcrição da narração existente no vídeo:
Na lista de resultados de pesquisa, para cada um dos resultados apresentados, tem disponível o link para exportação de referências Endnote Web / Mendeley.
Este link permite adicionar a informação dos conteúdos pesquisados à sua biblioteca pessoal de bibliografias e referências (EndNote e/ ou Mendeley).
Para saber mais sobre exportação de referências consulte as instruções do módulo (Área pessoal).
↑ Ir para o topoCapítulo 6: Filtros
O conteúdo que se segue é uma transcrição da narração existente no vídeo:
Os resultados da pesquisa podem ser refinados através de diferentes filtros que se encontram disponíveis no lado esquerdo do ecrã: Limite para, Tipos de Fontes, Assunto, Publicação, Editor, Idioma, Geografia, Fornecedor de Conteúdos.
Para visualizar as várias opções de cada filtro, clique sobre o mesmo.
Alguns filtros têm a opção Mostrar mais que permite o acesso a uma nova janela com mais possibilidades de refinamento da pesquisa.
Selecione as suas opções e depois clique no botão Atualização.
Todos os filtros selecionados para refinar os resultados de cada pesquisa são atualizados em Pesquisa atual para.
Para remover os filtros aplicados, clique no X correspondente.
↑ Ir para o topoMódulo 6. Pesquisar publicações
Capítulo 1: Pesquisar publicações
O conteúdo que se segue é uma transcrição da narração existente no vídeo:
A pesquisa de Publicações está acessível na páginal inicial da b-on.
Para aceder a esta pesquisa, clique no separador Conteúdos e depois clique em Pesquisar Periódicos/ e-Books.
Também pode aceder a este modo de pesquisa através do ecrã do Serviço de Pesquisas, no link Publicações, no topo esquerdo.
Ao selecionar esta opção, é direcionado para a página Pesquisa de Publicações.
Para lançar uma Pesquisa em publicações, introduza um Título, um Assunto ou ISSN/ISBN no campo disponível e depois clique sobre o botão Pesquisar.
Enquanto introduz um termo de pesquisa, pode visualizar a lista das várias publicações disponíveis que contém essa palavra no título ou como assunto.
Também é possível lançar uma pesquisa através das opções Percorrer Títulos e Procurar por Disciplina.
↑ Ir para o topoCapítulo 2: Pesquisar por título
O conteúdo que se segue é uma transcrição da narração existente no vídeo:
A opção Percorrer Títulos permite visualizar as publicações disponíveis por títulos ordenados alfabeticamente de A a Z.
Clique sobre uma Letra e será direcionado para o ecrã Resultados da pesquisa.
Clique sobre uma das várias combinações de letras apresentadas (ex.: ET) para visualizar as publicações disponíveis com título que começam por ET.
O menu Refinar resultados no lado esquerdo do ecrã permite aplicar filtros aos resultados da pesquisa: Limitar resultados, Assunto, Editor.
Os links disponíveis no lado direito do ecrã permitem alterar a ordem de apresentação dos resultados de pesquisa (Título), alterar o layout do ecrã (Opções de página) e ainda ferramentas para Compartilhar.
↑ Ir para o topoCapítulo 3: Pesquisar por disciplina
O conteúdo que se segue é uma transcrição da narração existente no vídeo:
A opção Procurar por Disciplina permite limitar a visualização de publicações por área temática/ área científica.
Clique sobre uma das Disciplinas e será direcionado para o ecrã Resultados de Pesquisa (ex.: Nutrição e Dietética).
O menu Refinar resultados no lado esquerdo do ecrã permite aplicar filtros aos resultados da pesquisa: Limitar resultados, Assunto, Tipo de recurso, Editor.
Todos os filtros ativos são atualizados no tópico Pesquisa actual para.
Para remover qualquer um dos filtros ativos, clique no X correspondente.
Os links disponíveis no lado direito do ecrã permitem alterar a ordem de apresentação dos resultados de pesquisa (Título), alterar o layout do ecrã (Opções de página) e Compartilhar.
↑ Ir para o topoCapítulo 4: Localizar publicações
O conteúdo que se segue é uma transcrição da narração existente no vídeo:
Para aceder aos Detalhes da publicação, clique nos links disponíveis em Acesso ao texto completo. Ficará a conhecer o fornecedor do conteúdos bem como a disponibilidade temporal da publicação.
Para pesquisar conteúdos dentro de uma publicação: Introduza um termos de pesquisa no campo disponível por baixo do título, depois clique sobre o ícone de pesquisa e será direccionado para um novo ecrã de Resultados de pesquisa.
Para aceder aos conteúdos apresentados, siga as instruções do Módulo 5.
↑ Ir para o topoCapítulo 5: Pesquisar por citações
O conteúdo que se segue é uma transcrição da narração existente no vídeo:
Para pesquisar artigos ou e-books ou qualquer outro tipo de fonte por citações, introduza a citação completa entre aspas ( ) no campo de pesquisa do modo de Pesquisa básica ou Pesquisa avançada, e depois clique no ícone Pesquisar.
No ecrã de Resultados da pesquisa será apresentado apenas o artigo que contém a citação completa.
↑ Ir para o topoCapítulo 6: Pesquisar e-books ou outros recursos
O conteúdo que se segue é uma transcrição da narração existente no vídeo:
Em algumas pesquisas, o ecrã de Resultados de pesquisas apresenta, na coluna da esquerda, uma lista de Tipos de recurso, como por exemplo, Journal, Newsletter, Book, Report, etc.
Se quiser limitar a pesquisa só a e-books, selecione o filtro Book. Para anular o filtro, clique no X correspondente.
↑ Ir para o topoMódulo 7. Gerir a área pessoal
Capítulo 1: Área pessoal
O conteúdo que se segue é uma transcrição da narração existente no vídeo:
A Área Pessoal permite a cada utilizador registado gerir as suas pesquisas. Ao criar uma conta personalizada pode: Salvar preferências, Organizar sua pesquisa com pastas, Compartilhar suas pastas com outras pessoas, Ver as pastas de outras pessoas, Salvar e recuperar seu histórico de pesquisa, Criar alertas de e-mail e/ou RSS feeds, Obter acesso à sua pesquisa salva remotamente.
Para criar a sua área pessoal clique no link Iniciar sessão no topo do ecrã do Serviço de Pesquisa e será direcionado para o ecrã de registo.
Clique no botão Criar uma nova Conta. No novo ecrã preencha todos os campos e depois clique no botão Salvar alterações.
Depois de estar registado, para aceder à sua Área Pessoal introduza o Nome e Senha e clique no botão Login.
Depois de fazer o login na Área Pessoal, no topo do ecrã do Serviço de Pesquisa ficam disponíveis novos links.
↑ Ir para o topoCapítulo 2: Pastas
O conteúdo que se segue é uma transcrição da narração existente no vídeo:
O link Pasta, permite organizar as suas pesquisas e resultados em pastas. Clique no respetivo link para visualizar o ecrã Minha pasta.
Do lado esquerdo pode visualizar várias pastas pré-definidas pelo sistema, organizadas por diferentes categorias: Artigos, Imagens, Vídeos, etc.
Estas pastas são apenas para uso exclusivo do utilizador registado.
No centro do ecrã tem acesso aos conteúdos guardados em cada pasta.
Do lado direito do ecrã tem disponíveis várias ferramentas: Imprimir, Enviar por e-mail, Salvar e Exportar.
A opção de Criar nova pasta, permite criar pastas e subpastas personalizadas.
Para criar uma nova pasta: Clique sobre o botão Novo. Defina o Nome, Nível e Descrição da pasta, depois clique sobre o botão Salvar.
As pastas personalizadas podem ser partilhadas com outros utilizadores que tenham acesso aos mesmos recursos.
Enquanto convidado para partilha, cada utilizador registado recebe um e-mail com uma senha que vai permitir adicionar a pasta compartilhada.
A opção Compartilhado por permite visualizar as pastas de outros utilizadores.
↑ Ir para o topoCapítulo 3: Preferências
O conteúdo que se segue é uma transcrição da narração existente no vídeo:
O link Preferências permite personalizar a sua Área Pessoal. Clique no respetivo link e selecione as opções nos diferentes campos apresentados na janela Preferências: Configurações gerais, Exibição da lista de resultados, Imprimir, Enviar por e-mail, Salvar exportação Para guardar as suas preferências, clique no botão Salvar. Sempre que entrar na área pessoal, as suas preferências são automaticamente carregadas.
↑ Ir para o topoCapítulo 4: Idioma
O conteúdo que se segue é uma transcrição da narração existente no vídeo:
O link Idioma permite definir o idioma para a sua Área Pessoal. Clique no respetivo link e selecione um dos idiomas disponíveis.
↑ Ir para o topoCapítulo 5: Histórico de pesquisas
O conteúdo que se segue é uma transcrição da narração existente no vídeo:
Na Área Pessoal é possível aceder ao Histórico de pesquisa que pode ser usado para salvar pesquisas, recuperar e reutilizá-las, e ainda imprimi-las.
Clique sobre o link Histórico de pesquisa, depois sobre o link Salvar pesquisas/alertas. Irá surgir o ecrã Lista de páginas.
Introduza o Nome e Descrição da pesquisa (exemplo: pesquisa001) No campo Salvar pesquisa como selecione uma das seguintes opções: pesquisa salva (permanente), pesquisa salva (temporária, 24 horas), Alerta Para guardar a pesquisa, clique em Salvar. Será redirecionado para o ecrã Histórico/alertas de pesquisa.
Para recuperar pesquisas: No ecrã Histórico/alertas de pesquisa, clique em Recuperar pesquisas. Será direcionado para o ecrã Minha pasta: Artigos.
Para imprimir o histórico de pesquisas: No ecrã Histórico/alertas de pesquisa, clique em Imprimir histórico de pesquisas. Uma nova janela do browser aparece com o histórico de pesquisas formatado para impressão.
Nas ferramentas do browser, clique no ícone Imprimir. Para fechar o browser clique no X no topo da janela.
↑ Ir para o topoCapítulo 6: Exportação de referências
O conteúdo que se segue é uma transcrição da narração existente no vídeo:
A partir de cada resultado da sua pesquisa pode exportar a referência, salvando-a ou enviando-a por e-mail num formato compatível com o seu software de gestão bibliográfica.
A exportação de referências permite guardar a informação dos conteúdos pesquisados.
Esta funcionalidade pode ser realizada de uma forma mais rápida e direta através do link Endnote Web / Mendeley disponível na lista de resultados de pesquisa para cada um dos títulos apresentados.
Para aceder a outras opções de exportação de referências: No ecrã da lista de resultados, clique sobre o título pretendido para aceder ao ecrã do Resumo detalhado.
Na coluna das Ferramentas, à direita, clique sobre a opção Exportar. Será direcionado para o ecrã Export Manager.
Para guardar as referências do título selecionado escolha uma das opções apresentadas: Exporte diretamente no formato RIS Software de gerenciamento bibliográfico genérico, Citações no formato XML, Citações no formato BibTeX, Citações no formato MARC21, Exportação direta para o RefWorks, Exportação direta para EndNote Web, Exportação direta para o EasyBib Depois de selecionar a opção pretendida, clique sobre o botão Salvar.
Para enviar por e-mail as referências do título selecionado, escolha a opção Enviar por e-mail. Preencha todos os campos e selecione as opções de formato. No final clique sobre o botão Enviar.
↑ Ir para o topoMódulo 8. Recursos b-on
Capítulo 1: Bases referenciais
O conteúdo que se segue é uma transcrição da narração existente no vídeo:
Para saber o que existe publicado sobre o seu tema de trabalho deve começar por fazer uma pesquisa nas bases referenciais.
Por serem colecções de referências bibliográficas de artigos científicos, que podem ser pesquisadas de diferentes formas, são a melhor forma de se localizarem artigos sobre um determinado tópico.
Por outro lado reúnem revistas de diferentes editores e permitem a realização de pesquisas abrangentes.
A b-on garante o acesso a diversas destas bases tanto específicas e como multidisciplinares.
Pesquise por nanoscience na ACM (http://portal.acm.org/portal.cfm).
Esta é uma base específica da área de informática e computação.
Repare que para além de obter as referências e resumos, em alguns casos tem acesso a artigos em texto integral.
Estes estão acessíveis quer através da ACM (Digital Library) quer através do IEEE que são editoras subscritas pela b-on e específicas da área da engenharia, informática, computação Se ao fazer a sua pesquisa estiver na rede b-on, é possivel ter acesso ao texto integral.
↑ Ir para o topoCapítulo 2: Editoras
O conteúdo que se segue é uma transcrição da narração existente no vídeo:
Se é da áreas das Ciências saiba que a b-on disponibiliza o acesso a editoras como a American Chemical Society, American Institute of Physics, Institute of Physics, Royal Society of Chemistry, Society for Industrial and Applied Mathematics.
Se a sua área de interesse são as Ciências Sociais a b-on também tem conteúdos específicos para si pois subscreve uma colecção de Sociologia e outra de Política à editora Sage.
Ao nível de editoras multidisciplinares a b-on garante o acesso a editoras como a Elsevier, a Annual Reviews, a Wiley, a Springer e a Taylor e Francis.
Em qualquer uma delas encontrará conteúdos científicos de relevância e valor para o seu estudo.
No entanto, repare que em alguns editores nem todos os conteúdos são subscritos pelo que deve prestar atenção à sinalização existente.
Para além de bases referenciais e editoras a b-on subscreve à EBSCO várias bases de texto integral.
Destas, duas estão disponíveis a todas as instituições: a Academic Search Complete que é multidisciplinar e a Business Source Complete da área da Gestão, que indexam e disponibilizam artigos de milhares de revistas científicas.
As restantes são de acesso restrito aos Hospitais que pela sua especificidade têm acesso a conteúdos específicos da área da Saúde.
Com esta informação temos a certeza que irá tirar um melhor proveito das suas pesquisas.
↑ Ir para o topoCapítulo 3: Bases de texto integral
O conteúdo que se segue é uma transcrição da narração existente no vídeo:
↑ Ir para o topo